Discover how you can fine-tune your web browser settings to improve browsing speed and efficiency with our three-step tips
By Simon Ward, Content Director
You might know the feeling well. You’re on a website, and the page is playing up. Or it’s loading slowly. Or it’s not loading at all. You’ve checked your hub, and all is golden. There’s nothing wrong with your WiFi, but you’re still having online issues.
Fortunately, you’re a calm and cool person and you did that yoga class back in lockdown. So, you channel your inner yogi and calmly and coolly stand up. You open a window. And you scream all the way to the horizon and probably spook next door’s cat.
But wait! Let that moggie sleep in peace and take three deep breaths instead. Because the issue with your crummy web experience might lie with your web browser. The wrong settings can lead to slower loading times, and a few simple moves can unlock faster speeds and unlock your smile (hopefully).
Here’s how you can fine-tune your web browser for optimal performance and tailor the way you browse online to suit your needs.
1. Clear cache and cookies
The chances are that you’ve accepted every cookie on every website since the dawn of the internet. This means your browser stores temporary data, with the aim of speeding up website loading times and enhancing your experience. But over time, it has the opposite effect – too many cookies makes your browser bloated and slows it down. So, the simple fix is to regularly clear your browser’s cache and cookies.
This not only frees up storage space, but it also means you’ll be accessing the latest version of pages you land on. Just bear in mind that you’ll need to sign into your favourite accounts again after you’ve finished. To see how to clear them on your Windows PC or Mac, follow our instructions below:
Clear cache and cookies in Microsoft Internet Explorer
- Select the Tools button, point to Safety, and select Delete browsing history.
- Select the Cookies and website data check box and then select Delete.
- Click on the cog symbol in the upper-right corner of the browser and open the menu “Extras”.
- Select “Internet options”.
- In the General tab, select Browser history.
- Click Delete – this will open a new window.
- Remove all checks except “Temporary Internet files and website files”.
- Select Delete to empty the browser cache, which will delete all cache data.
- Reload the browser.
Clear cache and cookies in Microsoft Edge
- Click on the three dots in the upper right corner.
- Click on Settings.
- Under Privacy, Search and Services, click on Clear browsing data, then click on Choose what to clear.
- Check the boxes next to Cookies and saved website data and Cached data and files.
- Click on Clear.
- Reload the browser.
Clear cache and cookies in Google Chrome
- In Windows, at the top right, click More. On a Mac, select Chrome from the Menu Bar on the top left, then select Preferences.
- In Windows, click More tools and then Clear browsing data. On a Mac, select Clear browsing data under the Privacy and security section.
- At the top, choose a time range. To delete everything, select All time.
- Check the boxes next to “Cookies and other site data” and “Cached images and files”.
- Click Clear data.
- Reload the browser.
Clear cache and cookies in Mozilla Firefox
In Windows:
- Click the menu button and select Preferences.
- Select the Privacy & Security panel and go to the Cookies and Site Data section.
- Click the Clear Data button.
- Check the boxes next to Cookies and Site Data and Cached Web Content.
- Click Clear.
- Reload the browser.
On a Mac:
- Go to History in the Menu Bar and select Clear Recent History.
- Make a selection in Time range to clear.
- In the History section, check the boxes next to Cache and Cookies.
- Select Clear Now.
- Reload the browser.
Clear cache and cookies in Safari
To clear the cache:
- Select Safari from the Menu Bar on the top left, then select Preferences.
- Select the Advanced tab.
- Select “Show Develop menu in menu bar”, then close the Preferences menu.
- Select the Develop tab from the Menu Bar on the top left of your screen.
- Select Empty Caches from the drop-down menu.
To clear cookies:
- Select Safari from the Menu Bar on the top left, then select Preferences.
- Click on “Privacy,” then “Manage Website Data”.
- Click “Remove all” from the drop-down menu.
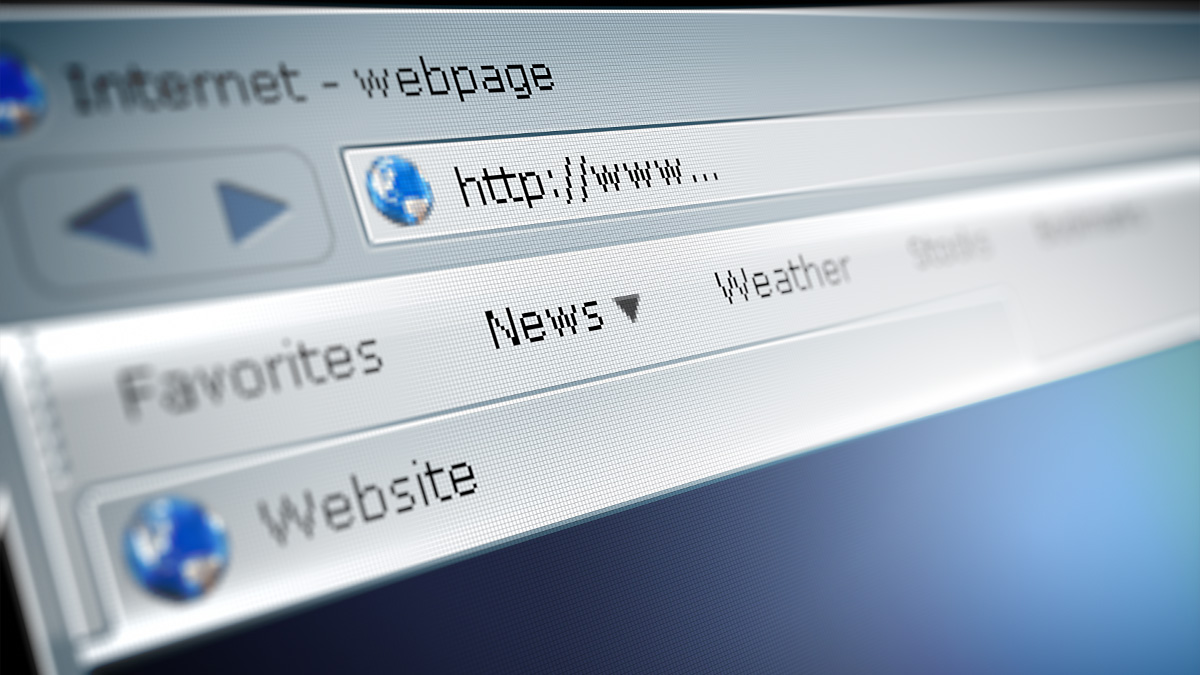
2. Disable or limit extensions or plugins
If you’re anything like us, you’ve got more plugins than a Glade showroom. We’ve got some for shopping. Some for the weather. Some for productivity. And some that are… well, it’s a plugin that shows us a different cat every time we open a tab (no regrets!). However, browser extensions and plugins – even the non-cat ones that add functionality and convenience – can consume system resources and affect browsing performance.
Think about taking an inventory of everything you’ve added to your browser and consider disabling or limiting those you don’t frequently use or are known to cause slowdowns. Want to know how? Follow these simple instructions for each popular browser:
Turn off an extension in Microsoft Internet Explorer
- Select the Tools button, and then select Manage add-ons.
- Under Show, select All add-ons and then select the add-on you want to turn off.
- Select Disable, and then Close.
Turn off an extension in Microsoft Edge
- Select Extensions located to the right of your browser address bar, then select Manage extensions.
- Select the toggle next to the extension you want to turn off.
Turn off an extension in Google Chrome
- Select the Tools button, and then select Manage Extensions.
- Under each extension, you can either click Remove or toggle the extension on or off with the slide on the bottom right-hand corner.
Turn off an extension in Mozilla Firefox
- Click the menu button. Click Add-ons and themes and select Extensions. The Add-ons Manager Manage Your Extensions page will open in a new tab.
- Scroll through the list of extensions.
- Click the blue toggle for the extension you wish to disable.
Turn off an extension in in Safari
- Choose Safari > Settings (or Preferences), then click Extensions.
- To turn off an extension, untick its box. To uninstall an extension, select the extension and click the Uninstall button.
3. Try a different browser
You could go all your life thinking you don’t suit hats. But until you try one on, you’d never know. So how do you know that your current web browser is right for you until you try another? Different browsers offer unique features and performance optimisations, and might be more compatible with your browsing habits – so give them a go.
Like hats (yeah, we’re sticking with this), browsers have their strengths and weaknesses. So, consider factors like speed, security, customisation options and how it connects to your other devices when picking a browser. Some web browsers even have speed optimisation built in, so always make sure you regularly update to the latest version.
You might find that switching browsers is the golden ticket to improving your browsing experience.



