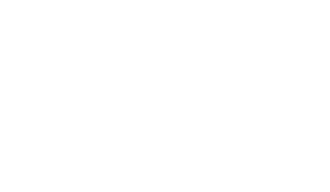Which Virgin TV box and remote do you have?
Some of our TV boxes and their remotes look similar but work together differently, so double check what combination you have.
Not sure which TV box and remote you have? Let us help

360

Stream box

V6

TiVo
How to use the Virgin TV V6 box
Whether you’ve just set up the Virgin TV V6 box or had it for a while, it’s always good to have our guides on hand. Take a look at our video below to understand how to use the V6 box or download the full guide and read through our tips and tricks.
FAQs
The best way to make the most of Virgin TV is to read our top tips and tricks to understand the ins and outs of using your TV box, plus find out about our helpful Virgin TV apps.
Explore our top TV tips and tricks
Want to find out about accessibility on our Virgin TV boxes?
Yes, you can easily watch Virgin TV on-the-go, for out and about entertainment. Stream and download your recordings on your mobile or tablet using the Virgin TV Control app, or watch live telly with Virgin TV Go.
Delve into the Virgin TV Control app
More about the Virgin TV Go app
What’s more, you can rent or buy movies and Box Sets from the Virgin Media Store and watch online from your laptop or computer, or through the Virgin Media Store app.
We recommend changing your Virgin TV PIN to make sure that any purchases on the TV Go app are made with the account holder’s permission.
The default parental control PIN for the Virgin TV 360 box, Stream box, V6 box and TiVo box is 1234. This adds protection for things like accessing adult content or making in-box purchases.
It’s best for the Virgin Media account holder to change this as soon as they can for extra security and protection against accidental purchases.
Head to our Channel Guide to find this out. All the channels available are listed there, along with which TV package they’re on. If you’re not sure what TV package you have, just check your bill or sign in to My Virgin Media.
Useful links
Has this helped?
Has this helped?
Don’t worry, one of our team can help
How to use your Stream box
Whether you’ve just set up the Virgin TV Stream box or had it for a while, it’s always good to have our guides on hand. Take a look at our video below to understand how to use the Stream box or download the full guide and read through our tips and tricks.
FAQs
The best way to make the most of Virgin TV is to read our top tips and tricks to understand the ins and outs of using your TV box, plus find out about our helpful Virgin TV apps.
Explore our top TV tips and tricks
And if you’re a customer with Stream from Virgin Media, learn more about how to use it here.
Discover Stream from Virgin Media
Want to find out about accessibility on our Virgin TV boxes?
Read our accessibility help and support
Yes, you can easily watch Virgin TV on-the-go, for out and about entertainment. Get the Virgin TV Go app on your mobile or tablet to watch live and On Demand telly.
More about the Virgin TV Go app
What’s more, you can rent or buy movies and Box Sets from the Virgin Media Store and watch online from your laptop or computer, or through the Virgin Media Store app.
We recommend changing your Virgin TV PIN to make sure that any purchases on the TV Go app are made with the account holder’s permission.
The default parental control PIN for the Virgin TV 360 box, Stream box, V6 box and TiVo box is 1234. This adds protection for things like accessing adult content or making in-box purchases.
It’s best for the Virgin Media account holder to change this as soon as they can for extra security and protection against accidental purchases.
Head to our Channel Guide to find this out. All the channels available are listed there, along with which TV package they’re on. If you’re not sure what TV package you have, just check your bill or sign in to My Virgin Media.
Stream has the capability for you to set up to 6 personalised ‘profiles’ for those in your home – that’s 1 for you and up to 5 for others.
Carry on watching where you left off, jump to your favourite channels, and make sure your personalised recommendations aren’t affected by the rest of the household.
Control the Stream box using your voice. Just hold down the microphone button and speak into the remote – it’s as easy as that! Why not try saying your favourite app’s name to launch it instantly – like ‘Netflix’. ‘Top’ to return to the top of the guide or any menu screen. ‘Watchlist’, ‘Saved’ or ‘My Shows’ to go to your saved shows. ‘Skip forward/back 10 minutes’ to navigate through Catch Up or On Demand shows. ‘Off’ to turn off your telly box.
Use Voice Control to quickly search for your favourite content. Simply press the microphone button on the Stream remote and tell the box what to look for, like ‘Game of Thrones’, and it’ll search across everything – On Demand, apps like Netflix, the TV Guide – and more!
Useful links
Has this helped?
Has this helped?
Don’t worry, one of our team can help
How to use the Virgin TV TiVo box
Whether you’ve just set up the Virgin TV TiVo box or had it for a while, it’s always good to have our guides on hand. Take a look at our video below to understand how to use the TiVo box or download the full guide and read through our tips and tricks.
FAQs
The best way to make the most of Virgin TV is to read our top tips and tricks to understand the ins and outs of using your TV box, plus find out about our helpful Virgin TV apps.
Explore our top TV tips and tricks
Want to find out about accessibility on our Virgin TV boxes?
Yes, you can easily watch Virgin TV on-the-go, for out and about entertainment. Stream and download your recordings on your mobile or tablet using the Virgin TV Control app, or watch live telly with Virgin TV Go.
Delve into the Virgin TV Control app
More about the Virgin TV Go app
What’s more, you can rent or buy movies and Box Sets from the Virgin Media Store and watch online from your laptop or computer, or through the Virgin Media Store app.
We recommend changing your Virgin TV PIN to make sure that any purchases on the TV Go app are made with the account holder’s permission.
The default parental control PIN for the Virgin TV 360 box, Stream box, V6 box and TiVo box is 1234. This adds protection for things like accessing adult content or making in-box purchases.
It’s best for the Virgin Media account holder to change this as soon as they can for extra security and protection against accidental purchases.
Head to our Channel Guide to find this out. All the channels available are listed there, along with which TV package they’re on. If you’re not sure what TV package you have, just check your bill or sign in to My Virgin Media.
Useful links
Has this helped?
Has this helped?
Don’t worry, one of our team can help
How to use the Virgin TV 360 box
Whether you’ve just set up the Virgin TV 360 box or had it for a while, it’s always good to have our guides on hand. Take a look at our video below to understand how to use the 360 box or download the full guide and read through our tips and tricks.
FAQs
The best way to make the most of Virgin TV is to read our top tips and tricks to understand the ins and outs of using your TV box, plus find out about our helpful Virgin TV apps.
Explore our top TV tips and tricks
Want to find out about accessibility on our Virgin TV boxes?
Yes, you can easily watch Virgin TV on-the-go, for out and about entertainment. Get the Virgin TV Go app on your mobile or tablet to watch live and On Demand telly.
More about the Virgin TV Go app
What’s more, you can rent or buy movies and Box Sets from the Virgin Media Store and watch online from your laptop or computer, or through the Virgin Media Store app.
We recommend changing your Virgin TV PIN to make sure that any purchases on the TV Go app are made with the account holder’s permission.
The default parental control PIN for the Virgin TV 360 box, Stream box, V6 box and TiVo box is 1234. This adds protection for things like accessing adult content or making in-box purchases.
It’s best for the Virgin Media account holder to change this as soon as they can for extra security and protection against accidental purchases.
Head to our Channel Guide to find this out. All the channels available are listed there, along with which TV package they’re on. If you’re not sure what TV package you have, just check your bill or sign in to My Virgin Media.
The 360 box has the capability for you to set up to 6 personalised ‘profiles’ for those in your home – that’s 1 for you and up to 5 for others.
Carry on watching where you left off, jump to your favourite channels, and make sure your personalised recommendations aren’t affected by the rest of the household.
Control the 360 box using your voice. Just hold down the microphone button and speak into the remote – it’s as easy as that! Why not try saying your favourite app’s name to launch it instantly – like ‘Netflix’. ‘Top’ to return to the top of the guide or any menu screen. ‘Recordings’, ‘Saved’ or ‘My Shows’ to go to your recordings page from anywhere. ‘Skip forward/back 10 minutes’ to navigate through recordings, Catch Up or On Demand shows. ‘Off’ to turn off your telly box.
Use Voice Control to quickly search for your favourite content. Simply press the microphone button on the 360 remote and tell the box what to look for, like ‘Game of Thrones’, and it’ll search across everything – your recordings, On Demand, apps like Netflix, the TV Guide – and more!
Useful links
Has this helped?
Has this helped?
Don’t worry, one of our team can help